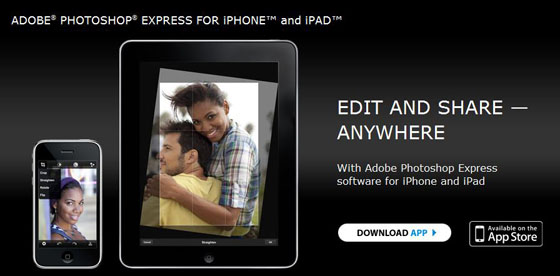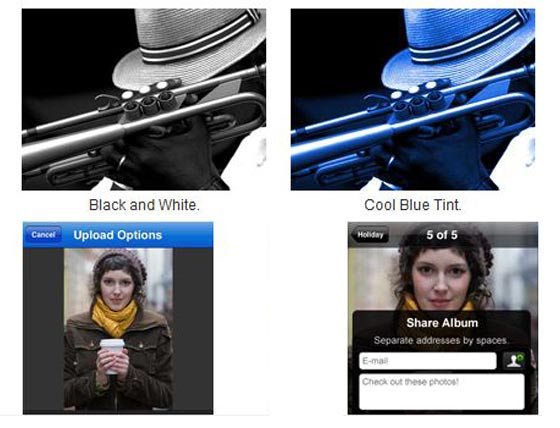|
domingo, 15 de agosto de 2010
Adobe lanza la aplicación Photoshop Express para iPad y iPhone
lunes, 26 de julio de 2010
Photoshop: cinco tratamientos básicos de belleza
 Desde que Photoshop se convirtiera en el referente del retoque fotográfico, la máxima “las apariencias engañan” ha cobrado más sentido que nunca.
Desde que Photoshop se convirtiera en el referente del retoque fotográfico, la máxima “las apariencias engañan” ha cobrado más sentido que nunca.
Hay muchísimas herramientas y menús que los grandes del retoque fotográfico emplean para convertir al artista o modelo del momento en su propia versión estilizada, más alejada de la realidad de lo que parece. Pero hay sólo unas pocas en las que todos ellos confían, y que servirán para que tú también hagas tus pinitos en la cirugía estética digital.
Así que, como vendedores de puerta en puerta, te rogamos que nos dejes pasar con nuestro maletín para enseñarte cinco productos de belleza “marca Photoshop”.
Antes que nada, te recomendamos que apliques cualquier cambio sobre una capa duplicada para no perder referencia del retrato original. Es tan fácil como seleccionar la capa con el retrato y acudir a la opción del menú Capa > Duplicar capa.

Crema antiarrugas: el Pincel Corrector (Healing Tool)

Los años no perdonan, ¿verdad? No te preocupes. Para ti y los tuyos, Photoshop ha perfeccionado una de sus más poderosas herramientas: el Pincel Corrector en sus dos versiones: estándar y puntual.
El Pincel Corrector Puntual es muy sencillo de aplicar: selecciona el diámetro del pincel y pásalo por el recorrido de las arrugas para que se suavicen las líneas y adquieran el tono de la piel de alrededor. Este caso es válido también para poros, puntos negros, granos y lunares.
Si quieres más precisión, el Pincel Corrector estándar hace la misma función, pero eres tú quien puede elegir de qué zona tomar la muestra. Simplemente presiona la tecla Alt y haz clic en una zona que tenga piel lisa, con una iluminación homogénea. Al pasar este pincel, el resultado quedará aún más natural en algunos casos.

Crema anticelulítica: herramienta Parche (Patch Tool)

Cartucheras, michelines… Pliegues poco favorecedores, aunque con encanto para algunos. Puede que no se quiten tan fácilmente en la vida real pero, gracias a la herramienta Parche, desaparecerán para siempre de tus fotos playeras.
La herramienta Parche funciona de modo similar a como lo hace el lazo de selección, es decir, arrastrando con el ratón para definir los límites de un área. A simple vista parece que sólo has hecho una selección, ¿verdad?
El truco viene cuando haces clic con dicha herramienta dentro de esa selección y la arrastras afuera. En el interior del área marcada, aparecerá el área que estés señalando. Así que, ¿por qué no la llevas hacia una zona del cuerpo donde no haya pliegues? Al soltar el botón, verás que la zona conflictiva se estira de forma bastante realista, respetando en parte el color y luminosidad del original.
Puede que falten algunos retoques, ciertas zonas que no queden del todo bien. En ese caso, una mano de Pincel Corrector acabará el trabajo a la perfección.

Liposucción: filtro Licuar (Liquify)

El famoso filtro Licuar, conocido también como “la opción esa de Photoshop con la que me parto la caja poniendo caretos a la gente”, también proporciona un buen servicio eliminando kilos sobrantes.
La clave de su uso está en elegir un buen diámetro de pincel y la intensidad justa para aplicarlo sobre la superficie de la imagen. En cuanto a las funciones que más utilizarás, Deformar hacia delante (Forward Warp Tool) y Desinflar (Pucker Tool) son la clave. Con ellas harás las curvas más atractivas y los brazos y piernas menos rollizos.

Crema blanqueadora: menú Tinte y Saturación (Hue/Saturation)

Ideal para dentaduras que hace tiempo perdieron su brillo y blancura a causa de la higiene, el café o el tabaco. No os vamos a recomendar a estas alturas que os cepilléis más a menudo, eso ya deberíais saberlo; vamos a ayudaros, mientras tanto, a corregir el color de los dientes.
Para ello, selecciona primero la dentadura mediante la Varita Mágica o el Lazo Poligonal. Cuando tengas una selección lo suficientemente precisa, accede al menú Tinte y Saturación a través del comando Ctrl+U. Unos ajustes leves a los valores de Saturación y Luminosidad harán que esa sonrisa vuelva a lucir como en la infancia.
Siempre, como en todo, tened cuidado de que el resultado quede natural; no hay dentadura que brille con un blanco cegador, y pasarse con los valores sólo hará que el resultado parezca irreal.

Tinte anticanas: herramienta Subexponer (Burn Tool)

Hay gente a la que le sientan bien las canas. Normalmente ocurre cuando éstas se encuentran bien puestas y las facciones de la cara las acompañan. Pero no siempre es así, y en las fotos hay formas de corregir ese proceso de la Naturaleza llamado “envejecimiento”.
Photoshop cuenta con varios métodos para colorear las canas, unos más complejos y eficientes que otros. El que os interesará si queréis resultados rápidos es el que consiste en repasar los cabellos con la herramienta Subexponer.
Este pincel oscurece los tonos y en las últimas versiones de Photoshop, además, respeta el color original, con lo que el resultado es ideal. Sólo hay que tener cuidado en repartir pinceladas iguales por toda la superficie con pinceles de bordes suaves, para que no queden zonas demasiado oscuras.

Esperamos que esta gama de “productos” o consejos de Photoshop te sean útiles para hacer más atractiva a una persona, o al menos a las fotos que poseas de ella. Y es que, con cierto conocimiento y destreza a manos del ratón o tableta gráfica, serás la persona que siempre habías querido ser… al menos en la parte más superficial.
¿Qué opinas del embellecimiento de las fotos? ¿Crees que es ético?
Broncéate sin salir de casa. Photoshop
¿Este año no has podido visitar la playa y estás más pálido que un vampiro cubierto de harina? Con la ayuda de Photoshop no tienes de que preocuparte, virtualmente hablando, claro.
Conseguir un bronceado con Photoshop es relativamente sencillo. Se puede llevar a cabo por muchas vías distintas, como suele ser habitual en Photoshop. Nosotros nos hemos decantado por 10 pasos que, sin ser complicados, ofrecen un resultado muy bueno.
1. Abre la imagen en Photoshop

2. Crea una nueva capa
Para ello puedes usar el atajo Control + Shift + N, el botón en la paleta Capas o el menú Capas, como prefieras.

3. Escoge un marrón en la paleta
Debe ser un marrón más bien oscuro. No hay ningún color mágico, pero si quieres puedes copiar el que nosotros hemos usado: #7a523e.

4. Pinta sobre la piel
El siguiente paso es pintar, con la herramienta pincel y en la capa nueva, sobre la piel de la persona. El “efecto moreno” afectará allá donde pintemos, así que no pintes la ropa, ojos ni dientes. Cuanto más preciso sea, mejor será el resultado.

5. Cambia el modo de fusión de capa
En la lista desplegable, cambia el tipo de mezcla de la capa desde Normal hasta Soft Light (Luz Suave en español).

6. Duplica la capa
Llegados a este punto, el moreno ya se dejará ver. Vamos a ir más allá creando otra capa para que el resultado no sea tan homogéneo y, por ende, falso. Primero, duplica la capa que pintaste de marrón.

6. Superponer color
Haz doble clic en la capa recién creada para abrir la ventana de efectos. En ella, elige Color Overlay (Superponer Color), cambia el modo de mezcla a Soft Light (Luz Suave) y elige otro color marrón, más vivo. Si te quieres copiar de nosotros, hemos usado #c76f44.

7. Ajusta la opacidad
Lo más seguro es que al llegar a este punto, el moreno que tenga tu modelo sea casi enfermizo, merecedor de una buena visita al dermatólogo. Deberás ajustar la opacidad de la capa hasta que el resultado sea aceptable. Seguramente tengas que rebajarla mucho, hasta valores en torno al 10 o 20%.

8. Retoque manual
No todas las partes del cuerpo se broncean por igual. Es muy probable que la cara quede más pálida que, por ejemplo, los brazos. Utilizando la herramienta Eraser (Borrar), con un baja opacidad y un pincel de borde suave, lograrás que el bronceado sea menos homogéneo y más creíble.

9. Últimos ajustes
La mayoría del trabajo está hecho pero, como todo, siempre se puede mejorar. Algunas ideas:
- Ajustar el fondo (brillo, contraste, saturación) para que no se note mucha diferencia con la persona en la fotografía.
- Aplicar un desenfoque gaussiano (Filtros > Desenfocar) a las capas con “moreno”, para una mejor integración, con bordes suaves.
- Ajustar la opacidad de ambas capas (la de marrón oscuro y claro) hasta que el resultado sea más aceptable.
- Borrar (herramienta Borrar) plantas de los pies y manos

10. Resultado final